As an Amazon Associate, we may earn from qualifying purchases. Our posts may include affiliate links, at no extra cost to you.
Today is an era of portability. Everybody loves to use portable accessories. Once there was a time when we needed to sit and bound ourselves to a specific chair or zone to entertain ourselves. Now those sources of entertainment are getting absolute. Life has become fast. People like to use accessories with portable options.
If we talk about laptops once, we use LAN or ethernet cables to connect to the internet. Nowadays, most of us don’t like to connect to the internet in this way. Today everyone prefers to connect to the internet using a WiFi Connection because it will allow us to play games or watch movies at any desired place. If you are trying to switch your internet connectivity from an ethernet cable to a WiFi connection, you may face a problem at startup.
Most of the time, this problem is faced by newbies particularly. They often asked how to Turn on the WiFi on a Dell Laptop with a Keyboard? Don’t worry. If you have trouble connecting, I’ll help you sort out your problem in minutes.
Related: Laptops with the Best Keyboards
Contents
How to Turn on the WiFi on a Dell Laptop with a Keyboard?
1. Turn on Your Laptop
First, you will need to turn on your laptop and log in. If your computer is already on, you can skip this step.
To turn on your laptop, press and hold the power button for a few seconds. The power button is usually located on the top or side of the laptop. Once your computer starts up, you will see the login screen.
Enter your username and password to log in. If you are not sure what your username or password is, contact the person who set up your computer.
Once you are logged in, you can proceed to the next step.
Read More: Where is the Mic on a Dell Laptop?
2. Turn on the WiFi
To turn on the WiFi, first, you need to find the Fn and F2 keys on your laptop keyboard. The Fn key is usually located in the lower-left corner of the keyboard. The F2 key is located in the top left corner of your laptop keyboard.
- Hold down the Fn key and press the F2 key to turn on the WiFi.
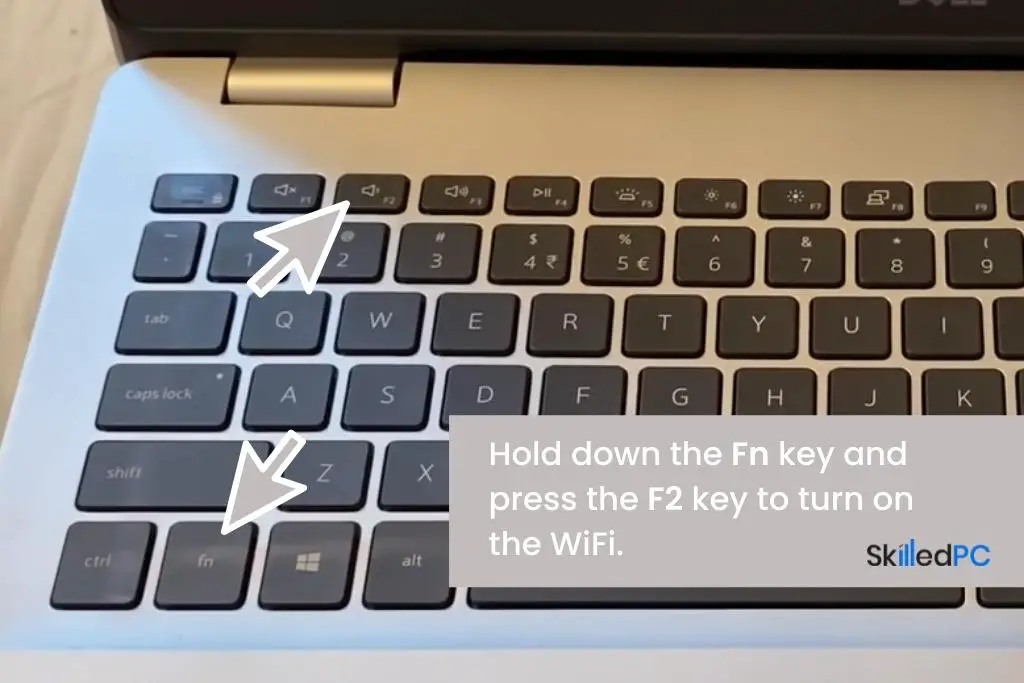
What if your laptop does not have Fn Key?
If your Dell laptop does not have an Fn key or is broken, you don’t need to worry, you can still turn on the WiFi by getting into the “Control Panel”.
Here are the steps to follow:
- In the taskbar, you will find a box to type in the left bottom. Type “Control Panel” in the Search box.
- In the “Control Panel”, you need to find “Network and Internet”.
- Click on the “Connect to a network”. It will open the “Network Connections” window. You can enable the WiFi connection by clicking on the “Wireless Properties” button.
- Once the WiFi is turned on, you should see a list of available networks. Select your network and enter the password to connect.
Read also: Top Laptops With Elegant White Keyboard
3. Troubleshooting
If you are still unable to connect to the internet, you should ensure the following checks to sort the problem.
You should ensure that your computer’s firewall is not blocking the connection.
If you are having trouble connecting to the internet, ensure that your wifi connection is turned on and you are using the correct password.
If you have entered the correct password and still cannot connect, try restarting your laptop and Wi-Fi Router. If the problem persists, you should contact your ISP for assistance.
Read also: Gaming Laptops with Mechanical Keyboards
Read also: 17-inch Touchscreen notebooks with Backlit Keyboard
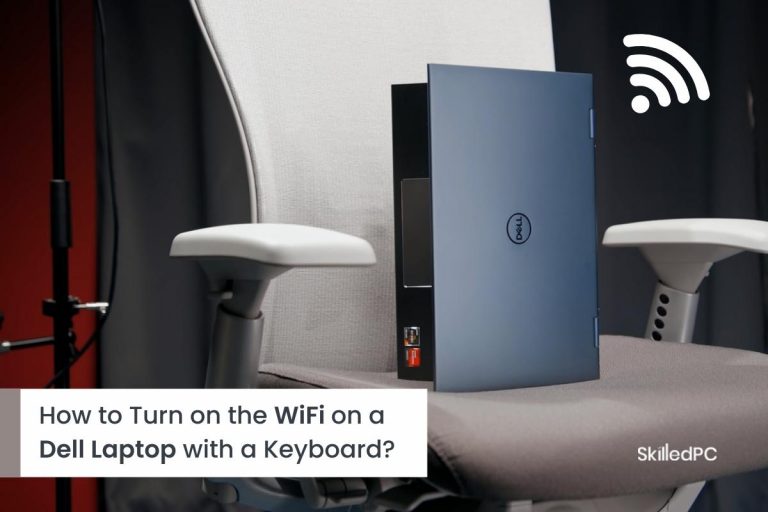

![How to Project Laptop Screen to Wall without Projector? [Easy Method] Magnifying glass fitted in a shoebox.](https://skilledpc.com/wp-content/uploads/2022/05/How-to-Project-Laptop-Screen-to-Wall-without-Projector-150x150.jpg)



