As an Amazon Associate, we may earn from qualifying purchases. Our posts may include affiliate links, at no extra cost to you.
Nowadays, most gamers love to connect their Playstation 5 with their laptops to enjoy extra features. Are you also trying to connect your PlayStation 5 (PS5) to your notebook and facing difficulties connecting your PlayStation to the laptop? Don’t worry. I got the solution, and I’ll share my experience to save you from all the troubles.
Let me tell you that there are two methods to connect PS5 to our laptop, one is free, and the other requires a subscription. I will walk you through both processes of connecting your PS5 to your laptop. I’ll also provide some tips on how to get the best gaming experience while playing on your computer.
Related: Connect a 144hz Monitor to Your Laptop?
How to Connect PlayStation 5 to laptop?
1. Remote Play – Free One
Remote Play is a feature that allows you to play PlayStation 4 (PS4) games on your PlayStation Vita, PlayStation TV, or PC. You can also use it to play PS3 games on your PS Vita or PS TV. The service is free and doesn’t require a subscription.
To use Remote Play, you’ll need a compatible device and a strong internet connection. Remote Play games are streamed at 720p resolution and run at 30 frames per second.
If you’re looking to play PS5 games on your laptop, you’ll need to connect your PS5 to your laptop using an HDMI cable. Then, you’ll need to download the PlayStation Remote Play app for Windows and sign in with your PlayStation account.
Read also: Powerful 14-inch Gaming Laptop
2. PlayStation Now – Paid One
PlayStation Now is a streaming service that allows you to play PlayStation 3 (PS3) games on your PlayStation 4 (PS4) and PlayStation 5 (PS5). You can also use it to play PS4 and PS5 games on your PC. The service costs $9.99 per month, or you can buy a yearly subscription for $59.99.
We recommend connecting your PS5 to your laptop using an Ethernet cable to find the best gaming performance. It will ensure a stable and fast internet connection, necessary for streaming games.
Read More: Can Laptops be carried in Checked Baggage while Traveling?
3. Remote Play vs Playstation Now
Remote Play means we have a PlayStation console, and we have legally bought our favourite games, and we want to stream those games on our laptop screen or monitor. Whereas PlayStation Now is a subscription-based facility for those who want to play PlayStation games but don’t have a console box.
Read also: 17-inch MSI Gaming Monster
4. Material Required

Before we get started, there are a few things you need to know.
- Your laptop needs to have an HDMI port. Most laptops nowadays have an HDMI port, but if yours doesn’t, you won’t be able to connect your PS5 to it.
- Your PS5 will need to be connected to an AC power outlet. You cannot connect your PS5 to your laptop via USB-C.
- You will need an HDMI cable to connect your PS5 to your laptop. The cable that comes with your PS5 should be long enough to reach from your console to your computer. If it’s not, you can always buy a longer HDMI cable.
- You must ensure that your PS5 is in Rest Mode before connecting it to your laptop.
5. Connect PlayStation 5 to a Laptop via Remote Play
Here are the steps you need to follow in connecting your PS5 to your laptop for remote play.
- First, we need to install RemotePlay software on our laptop. We will select a suitable app for our operating system and download it.
- We will have a file name RemotePlayInstaller.pkg. We will open the installer and will install the app.
- After installing the app, we will open it. We need to enter the email and password to log in to our PlayStation.
You may receive a confirmation code on your cell phone for verification. - We can change the settings of screen resolution from the left corner. By default, it will be 540p. We can change it according to our internet connection. We can also change the frame rate.
- Now we will click on PS5.
- A pop up will open. It will tell us to configure settings on PlayStation.
- So, we will go to Settings > System > RemotePlay > Enable RemotePlay
- After Configuration, We will click Ok on the pop that appeared on the laptop screen.
- It will take approx 30 seconds to connect to stream PlayStation on our laptop.
- Now we will connect the Controller to the laptop via USB cable to play the game.
You can connect a DualShock 4 controller to your laptop via Bluetooth or USB. To connect your controller via Bluetooth, simply hold down the PS button and the Share button simultaneously until the light on the controller starts flashing. Then, go to your laptop’s Bluetooth settings and add the controller as a new device.
If you want to watch movies or TV shows on your laptop, we recommend using the PS5’s Media Remote. Media remote can be used to control playback, volume, and navigation.
6. Connect PS5 to a Laptop Using Video Capture Card

If you have a weak internet connection and think that smooth streaming is impossible and you may face lags while playing a game, then you should choose an alternate method. The good news is the other method doesn’t require a high-speed internet connection to stream. All we need is a Video Capture Card. It will physically connect our laptop and PlayStation console.
If you want to connect your PS5 to your laptop without using remote play, you can do so by using a video capture card. A video capture card is a device that captures and records video from another device. To use a video capture card, you will need to connect it to your PlayStation and laptop.
Here are the steps you need to follow:
- Connect one end of an HDMI cable to your PS5’s HDMI OUT port.
- Connect the other end of the HDMI cable to your video capture card.
- Connect the video capture card to your laptop into a USB port.
- Now you need to install a video recording software like OBS Studio.
- Once you download and install OBS Studio, you need to select audio and video source in OBS Studio. We will choose a USB video as a source video.
- Now you can insert a Disc into your PlayStation and start playing.
- To get the full-screen resolution, you can uncheck all the checked options in the view menu and Docks inside the view menu.
- Congrats, you’re ready to stream PS5 on your laptop without an internet connection.
Read also: Project Your Laptop Screen as a Projector
7. Benefits of Connecting PlayStation to a Laptop
Now you got the idea to connect your PS5 to your laptop. Let’s look at some of the benefits you can get by doing so.
- One of the great things about connecting your PS5 to your laptop is that you can play your games on a bigger screen. If you have a gaming laptop with a high-resolution display, you’ll be able to enjoy your games with enhanced visuals and frame rates.
- Another benefit of connecting your PS5 to your laptop is taking your games with you when you travel. If you’re going on a trip and don’t want to lug your PS5 around, you can simply connect it to your laptop and play your games on the go.
Read also: Connect Bluetooth Headphones to Laptop Your Laptop
Final Words
If you want to take your gaming experience to the next level, we highly recommend connecting your PS5 to your laptop. Doing so will allow you to enjoy your games on a bigger screen, take them with you when you travel, and even share them with others. Just be sure to have a video capture card, if you want to record your special moves.
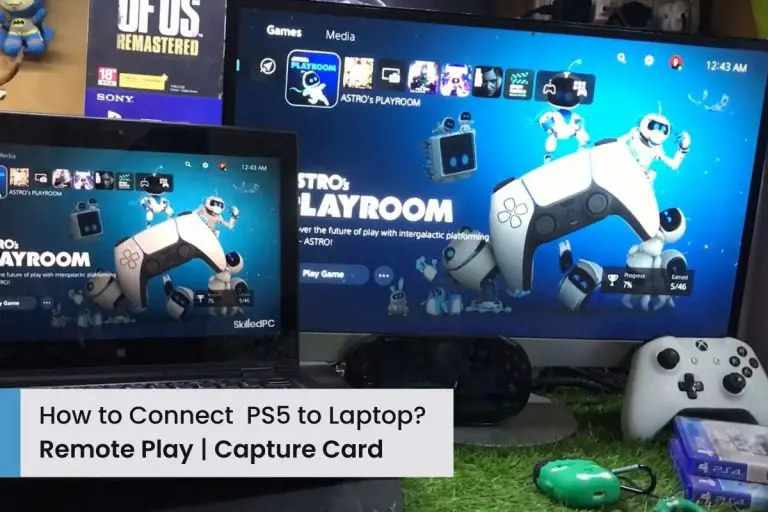




![How to Project Laptop Screen to Wall without Projector? [Easy Method] Magnifying glass fitted in a shoebox.](https://skilledpc.com/wp-content/uploads/2022/05/How-to-Project-Laptop-Screen-to-Wall-without-Projector-150x150.jpg)
