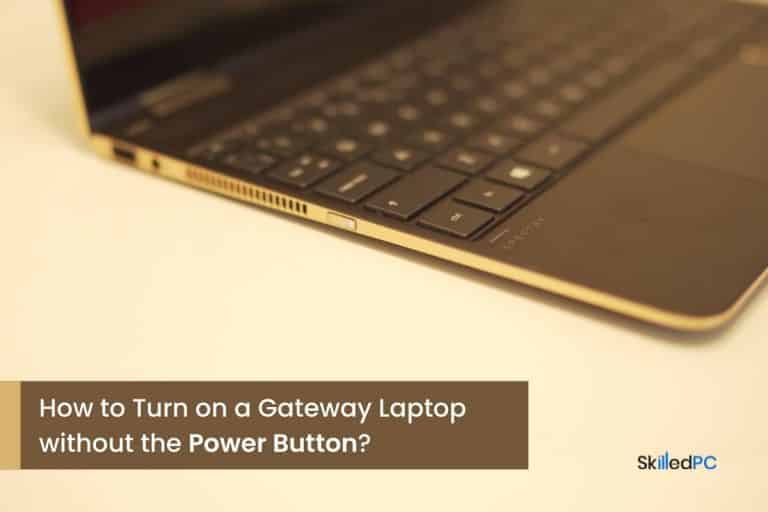As an Amazon Associate, we may earn from qualifying purchases. Our posts may include affiliate links, at no extra cost to you.
As our laptops get older, their aging process starts. Hence, we may face different problems or breakage of our laptop components with time. Well, the breakage of some parts like keyboard keys may look odd, but it will not affect the normal functioning of our laptop. Similarly, if a USB port of a computer stops working, it will create frustration, but we will be still able to work on a computer, but sometimes certain kinds of problems arise that can affect the normal functioning of our notebook like if the power button of our laptop breaks, it will be a dilemma for us because we do not have other option in mind to turn on a laptop.
In this situation, the one solution is to take our laptop with a professional mechanic who deals with the laptops. He may give us a timeframe of two to three days to resolve the issue and can charge us a heavy amount too. Since there is another method, before going towards a professional, we can try some simple methods to turn on our Gateway Laptop without spending money and wasting our precious time.
Related: Take Snapshot on a Gateway Laptop Easily
Contents
Different Methods to turn on a Laptop without the Power Button?
1. Turn on a Laptop from the Motherboard
First, we need to understand how the power button of our laptop works? Well, it’s not difficult to understand, there is a small cable under our laptop power button. This cable acts as a bridge between our power button and the motherboard.
When we press the power button, we actually close the circuit. When the circuit is completed, a message is sent to a power source to supply the power to the machine. On receiving the message, the power supply will promptly respond, and it will turn on the laptop.
If the power button of our notebook stops working due to breakage or some other fault, it can create trouble for us but don’t worry, we can still turn on our laptop without using the power button.
As I discussed earlier, the only requirement to turn on a laptop is to complete the circuit. As the circuit will complete, our computer will turn on. It is not compulsory to complete the circuit using the power button only. There are other ways to close the circuit and send the signals to the power supply to turn on our laptop.
Here is the step by step guide
- Unplug the charger and remove the battery from your laptop.
- Take a Screwdriver and open the laptop case. (We will open the laptop to access the power button.
- Once the power button is visible, we will see a small cable connecting our power button to the motherboard by a clip. We will detach the wire by removing the clip from the motherboard. Here we will see three to six small pins.
- Now we will provide the power source to our laptop and will join/connect the 1st pin to the 3rd pin using a screwdriver or a metal wire to close the circuit. As we will close the circuit, our laptop will turn on.
2. Turn on a Laptop Using Keyboard
If you think the above method is difficult to proceed with, don’t worry. We can still turn on our laptop with just our keyboard without interfering with the power button and motherboard pins.
To activate this feature, 1st, we need to enable this option in BIOS.
Here is a quick process to turn on your laptop with an external keyboard.
- When you turn on the computer, you should immediately press the F2, F10, or DEL keys on your laptop to access the BIOS. Otherwise, your windows will start to load.
- Select power management settings and locate power on by keyboard option.
- Now enable the option here and save the settings.
- Restart the laptop, and you are ready to go.
3. Turn on the Laptop when opening the Lid
We often use our laptop lid when we are in a hurry and don’t have time to shut down the laptop properly. The lid put our laptop in sleep mode. Well, the good news is that we can also use the laptop lid to turn it on. But before we can use this feature, we need to turn on this feature from our BIOS setting.
Here are the steps we need to follow
- 1st of all, we need to access the BIOS settings of our laptop. You simply need to press the F2, F10, or Del key as the computer startup to access BIOS.
- After accessing BIOS, we will find the Power Management tab there.
- Here we will have the option to turn on the laptop with the laptop lid. We will enable the feature.
- We will save the settings and will restart the laptop.
Now, whenever we open the laptop lid, our laptop will turn on without pressing the power button.
4. Turn on the Laptop Using LAN
We have another way to turn our laptop without using its power button: LAN connection. Yes, we can turn on our laptop using a LAN connection too. It sounds strange, but it’s possible.
Here are the steps you need to follow
1st of all, we will again access the BIOS settings of our laptop as mentioned above.
Again we will access the Power Management Section, and here we will find the option Wake on LAN. We will enable the option.
We will save the settings and will restart the laptop as we did in our previous settings.
We will access the device manager by pressing the Windows and X keys.
We will find our Network Adapter here. After that, we will access its properties. Here we will allow our device to Wake the laptop option from Power Management.
We will also enable the Wake on the magic packet. We will find this option under the Advanced tab.
Now we can turn on our laptop by using any networking app installed on any other device using a LAN connection.
Read also: Give Your Laptop a New Life?
Read also: Test Your Laptop Battery Health at home
Read also: Convert Your Office Laptop to Personal Securely
Final Words
The power button of your laptop may deteriorate with time. Hopefully, you can fix the issue at home by following the about mentioned methods. Now you have the idea to turn on a Gateway Laptop without the Power button. If any of the methods are not working for you, it is better to consult a professional or call the helpline of your laptop manufacturer to prevent any further damage.