As an Amazon Associate, we may earn from qualifying purchases. Our posts may include affiliate links, at no extra cost to you.
Gateway laptops are typically popular for their portability. They are generally smaller and lighter than other notebooks, and they often have features that make them more convenient to use on the go. Most laptops use Command “CTRL” and “Prt Sc” to take screenshots, but this method does not work for the Gateway Laptops.
Are you having trouble while taking screenshots and want to learn how to take a screenshot on a gateway laptop? Don’t Worry! You got the solution. I’ll guide you step by step in taking the screen on your favorite gateway laptop.
Read More: Switch on a Gateway Laptop without a Power Button
Contents
How to take a Screenshot on a Gateway Laptop?
1. Easy Ways to take a Screenshot
Built-in Windows tool
If you want to take a screenshot on your Gateway laptop, there are a few different ways that you can do it. The easiest way is to use the built-in Windows tool.
- Press the “Print Screen” key on your keyboard. It will take a screenshot of your entire screen and save it to your clipboard.
Snipping Tool
If you only want to take a screenshot of a specific area of your screen, you can use the Snipping Tool.
- To do this, press the “Windows + S” keys on your keyboard to open the search bar. Then, type “snipping tool” into the search bar and press enter. It will open the Snipping Tool program. You can select the area of your screen that you want to capture.
You can also use the Snipping Tool to take a screenshot of a specific window.
- Click on the window you want to capture and press the “Ctrl + Print Screen” keys on your keyboard. It will take a screenshot of your selected window and save it to your clipboard.
3rd Party Apps
Today, many 3rd parts apps are also available to take screenshots without using the keyboard. Some of the popular apps are Snagit, Lightshot, and Screenshot Captor.
Read also: Turn on WiFi of Dell Laptop with a Keyboard
2. How to Get the Screenshot?
Once you have taken the screenshot, it will be copied to your clipboard. You can paste it into an image editing program like Paint or Photoshop to save it as a JPG file.
- You just need to open the program and press the “Ctrl + V” keys on your keyboard. It will paste your screenshot into the program. Then, you can save it as any type of image file that you want.
Read also: Attach Your 144hz Monitor to a Laptop
3. How to access the Screenshots Folder?
Typically the screenshots save to the “Screenshots” folder in your “Pictures” folder.
- You can access this folder by pressing the “Windows + E” keys on your keyboard to open File Explorer. Then, click on the “Pictures” folder and double-click on the “Screenshots” folder.
How can we change the directory for saving Screenshots?
You can open the Snipping Tool program if you want to change the directory for your saved screenshots.
- To do this, press the “Windows + S” keys on your keyboard to open the search bar. Then, type “snipping tool” into the search bar and press enter. It will open the Snipping Tool program.
- Once the Snipping Tool is open, click on the “Settings” button in the window’s top-right corner. It will open the Settings window.
- You can click on the “Change where screenshots are saved” option and choose a new location for your screenshots.
Read also: Attach Bluetooth Headphones to Your Laptop
Once you have taken your screenshot, you may want to share it with someone else. There are a few different ways that you can do this.
If you want to share your screenshot as an email attachment, you need to open your email program and create a new message. Then, click on the “Attach” button and select your screenshot from the list of files.
Image via Link
If you want to share your screenshot as an image, you can upload it to an image-sharing website like Imgur. To do this, Go to the website and click on the “Upload” button. Then, select your screenshot from the list of files and click on the “Upload” button. Once your screenshot has been uploaded, you will be given a link that you can share with others.
Social Media
If you want to share your screenshot on a social media website like Facebook or Twitter, Go to the social media platform and create a new post. Then, click on the “Attach” button and select your screenshot from the list of files.
Read also: Find Mic on Your Dell Laptop
5. Useful Tips
Here are a few additional tips and tricks that you can use to take screenshots on your Gateway laptop:
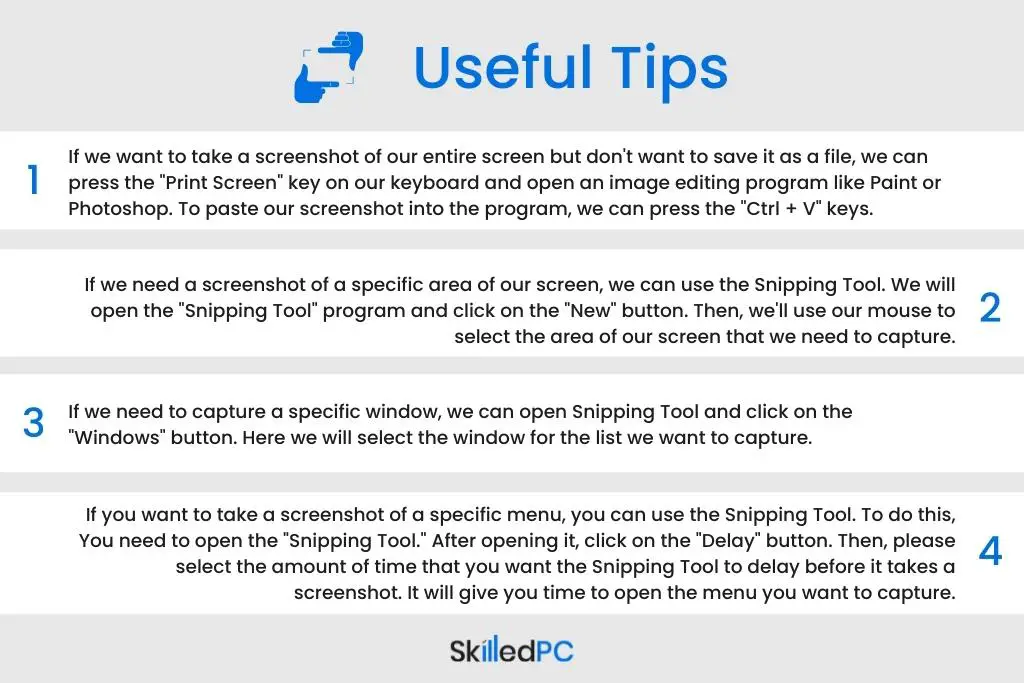
Read also: Top 17″ Touchscreen Notebooks with Backlit Keyboard
Read also: MSI Wide Screen Powerful Gaming Laptop
Read also: 14″ Razer Blade Gaming Laptop
Final Words
You can take a screenshot on a Gateway laptop using the built-in Windows function, snipping tool, or 3rd party apps. Well, the easiest way to capture the screen is using the built-in windows function in which you can take a screenshot by just pressing the “Prt Sc” key on your laptop. However, if you feel difficulty capturing your screen using a keyboard, you can always consider using 3rd party apps. If you ask my recommendation, I have been using a 3rd party app named “Lightshot” for a long time, and I’m pretty happy.
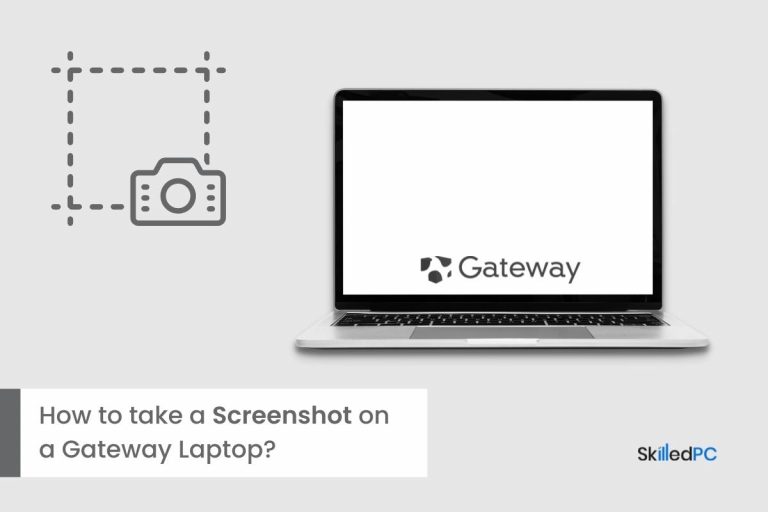


![How to Project Laptop Screen to Wall without Projector? [Easy Method] Magnifying glass fitted in a shoebox.](https://skilledpc.com/wp-content/uploads/2022/05/How-to-Project-Laptop-Screen-to-Wall-without-Projector-150x150.jpg)


