As an Amazon Associate, we may earn from qualifying purchases. Our posts may include affiliate links, at no extra cost to you.
Whether you love to play games or watch movies, a high-quality display is a thing that matters a lot. People spend a lot of money to get the highest possible display. Well, where a high-quality graphics card can help you provide sharp graphics. Similarly, a high-quality monitor of 144hz will provide you with a next-level experience by making the animations smooth and reducing blurriness.
Do you want to be able to play games on a high-quality monitor? If so, you need to know how to connect a 144hz monitor to a laptop to get the best gaming experience. Many people don’t know how to do this, but it is not that difficult! I’ll tell you the whole process step-by-step. It is pretty straightforward.
Read also: Best Gaming Laptops with Mechanical Keyboards
Contents
How to Connect a 144hz Monitor to a Laptop?
1. What is a 144hz Monitor?
A 144hz monitor is a computer monitor that can display images at 144 frames per second, much higher than standard ones. Usually, the standard monitors available in the market offer 60hz, which means they can display images at 60 frames per second.
Benefits of 144hz Monitor over others
There are many benefits of using a 144hz monitor, including:
- Smoother Animation
- Reduced Motion Blur
- Provides Competitive Edges
- Ignorable lag
- Better Gaming Performance
If gaming is your passion, then a 144hz monitor is worth considering.
Read More: Connect PlayStation4/5 to Your Laptop
2. How to connect a 144hz monitor to a laptop?
If you want to enjoy the smooth visuals of a 144hz monitor, you’ll need to know how to connect it to your laptop. Many people don’t know how, but it’s pretty simple.
Required Material:
- A 144hz monitor
- An HDMI cable
- A DisplayPort adapter (if your laptop doesn’t have a DisplayPort port)
Once you have everything, follow these steps:
- Plug the HDMI cable into the HDMI port on your laptop.
- Plug the other end of the HDMI cable into the 144hz monitor.
- Turn on your laptop and 144hz monitor.
- Go to the Display settings on your laptop and ensure that the 144hz monitor is selected as your primary display.
- You can also change the refresh rate on your monitor in Advanced Display Settings.
- If your laptop has an operating system different from Windows, you can open the NVIDIA Control Panel and make all the display changes.
Read also: Remove Pressure Marks on Your Notebook Screen
3. Configure the settings
Now that your 144hz monitor and laptop are all set up and connected, it’s time to configure the settings to get the best gaming experience possible.
Here are a few things to keep in mind:
- Make sure both your monitor and laptop are running at their highest refresh rate. For most monitors, it will be 144hz. For laptops, it will usually be 60hz.
- If you’re playing a game that doesn’t support 144hz, you’ll need to lower the refresh rate on your monitor. Most monitors will have a “game mode” that will do this for you automatically.
- You should ensure that the graphics settings are set to “high performance.” It will ensure that the game is running at its highest possible quality.
Read also: Make Projector at Home Using Your Laptop
4. Types of connectors
Three main connectors can connect a 144hz monitor to a laptop. These are HDMI, DVI, and DisplayPort.
HDMI
HDMI is the most common type of connector found on laptops. It is also the easiest to use since it only requires one cable. To connect an HDMI cable, simply plug it into the HDMI port on both the monitor and the laptop.
There are four HDMI cables available today to connect your monitor to a laptop.
HDMI Ultra High Speed: It is used for 8K video display.
HDMI Premium High Speed: It is used for HDR quality.
HDMI High Speed: It is generally used for 4K resolution.
HDMI Standard: It is the most common HDMI cable. It is used for 1080p resolutions.
DVI
Before the invention of HDMI cables, VGA and DVI cables were much popular. DVI cables have 29 pins, whereas VGA cables have 15 pins.
VGA cables can transfer only analog signals, while DVI cables transfer digital and analog signals. Hence the picture quality of DVI is much better than VGA.
DisplayPort
DisplayPort is a new invention in the field of connectivity. DisplayPorts are not available on all monitors. These DisplayPorts mostly come along with an expensive gaming monitor to provide a high-end gaming experience to the gamers. There are three types of DisplayPorts available in the market.
DisplayPort 1.4: The latest version supports 8K videos at a refresh rate of 60 Hz.
DisplayPort 1.3: It supports 8K video at a refresh rate of 30 Hz.
DisplayPort 1.3: It supports 4K videos at a refresh rate of 60 Hz.
Final Words
Now that you know how to connect a 144hz monitor to your laptop, you can enjoy all of your favorite content in high quality. It is a great way to improve your gaming experience or watch movies and TV shows on a bigger and better screen. You should ensure that your graphics card is powerful enough to utilize the high refresh rate. If it isn’t, you won’t be able to utilize the monitor’s full potential.
Read also: Top Gaming Laptops with Full Size Keyboards
Read also: MSI GT77 – The Gaming Monster
Read also: 14″ Razer Blade Portable & Powerful Gaming Laptop
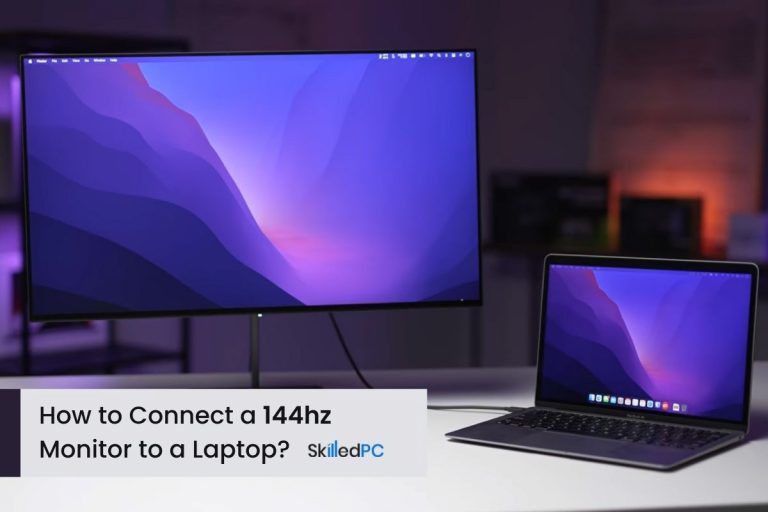
![How to Project Laptop Screen to Wall without Projector? [Easy Method] Magnifying glass fitted in a shoebox.](https://skilledpc.com/wp-content/uploads/2022/05/How-to-Project-Laptop-Screen-to-Wall-without-Projector-150x150.jpg)




